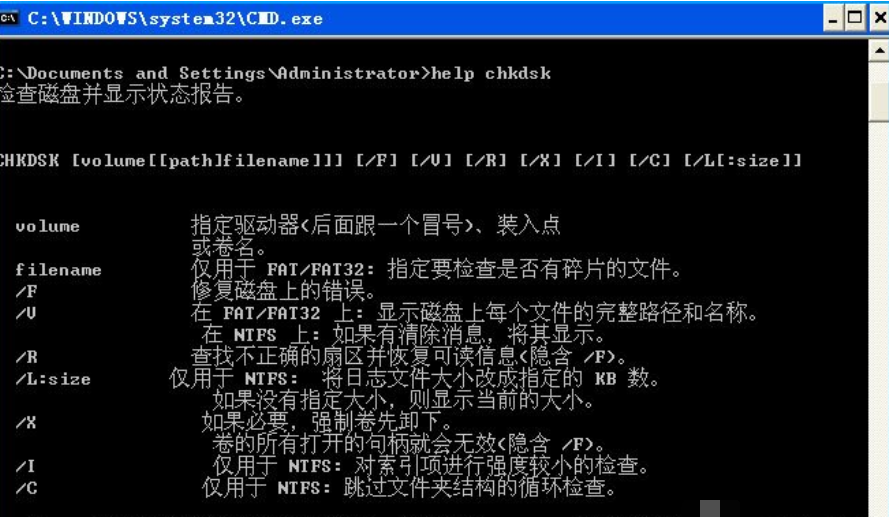- A+
平时是我们在使用电脑的时候,可能会出现在我们都不知道的情况下,在C盘里面的某些文件出现丢失故障,并在右下角弹出了好几个XXX文件损坏的提示,这时候能做到对系统文件对比并修复错误的也只有Chkdsk工具了,但要怎么使Chkdsk工具修复C盘呢?下面小编就来给你们演示一下使用Chkdsk工具修复C盘的方法。
小伙伴你们知道吗?要是出现系统当掉跟非法关机这个些情况的时候,对c盘都是会有损坏的喔,所以想出现这情况的时候我们应该及时的进行修复。所以几天小编就来给你们说说使用chkdsk工具进行修复c盘的方法。
1、首先点击电脑右下角的开始---运行,然后在跳出的运行程序中输入CMD,进入系统页面。
chkdsk电脑图解1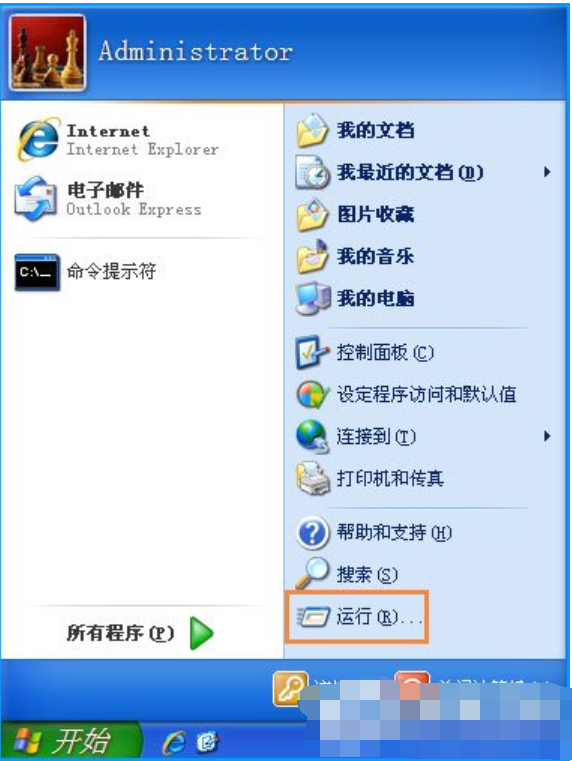
c盘电脑图解2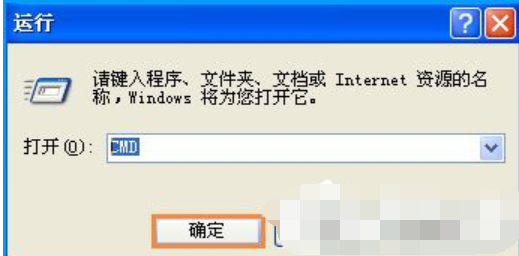
2、进入CMD后,其实然后直接输入Chkdsk C:/f点击运行。这个时候有的电脑会直接运行,有的电脑会提示另一个程序正在使用。
chkdsk电脑图解3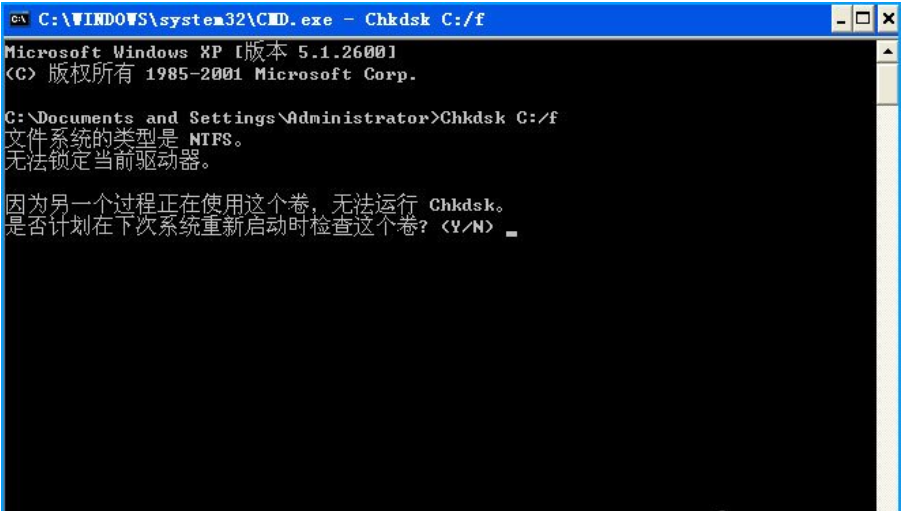
3、接着我们直接输入Y,点击Enter键,然后重启电脑即可,这个时候电脑开机会进行自检,我们等待自检完成,自动开机即可。
如何chkdsk工具修复c盘电脑图解4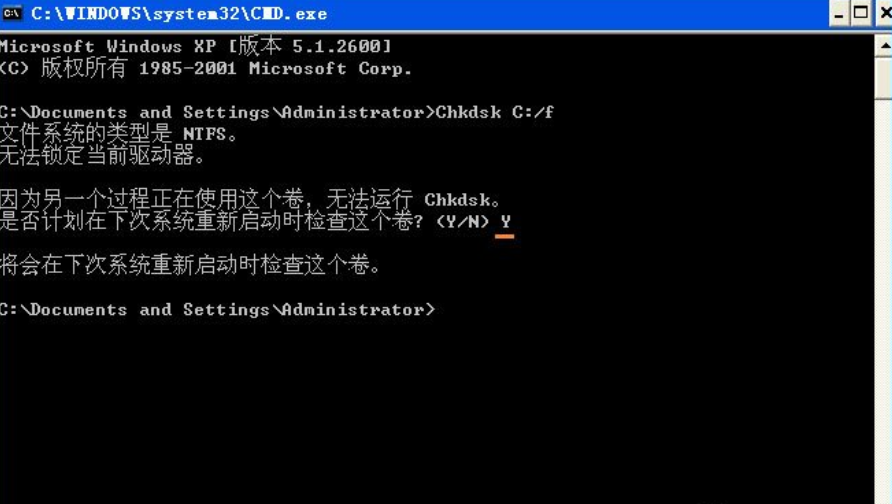
4、既然提到了Chkdsk工具,那就说一下这么查看后面的参数,有些时候直接运行的Chkdsk的话没有用的。想要得到参数直接输入help Chkdsk,然后按下Enter就可以知道了。
如何chkdsk工具修复c盘电脑图解5